Photoshop was the first design software I began using on a regular basis. It is overwhelming, and I don’t argue that it is full of tools that most people will never use. Having said that, once I learned some of those basic design tips and different options, I could not resist returning to Photoshop even with new options available.
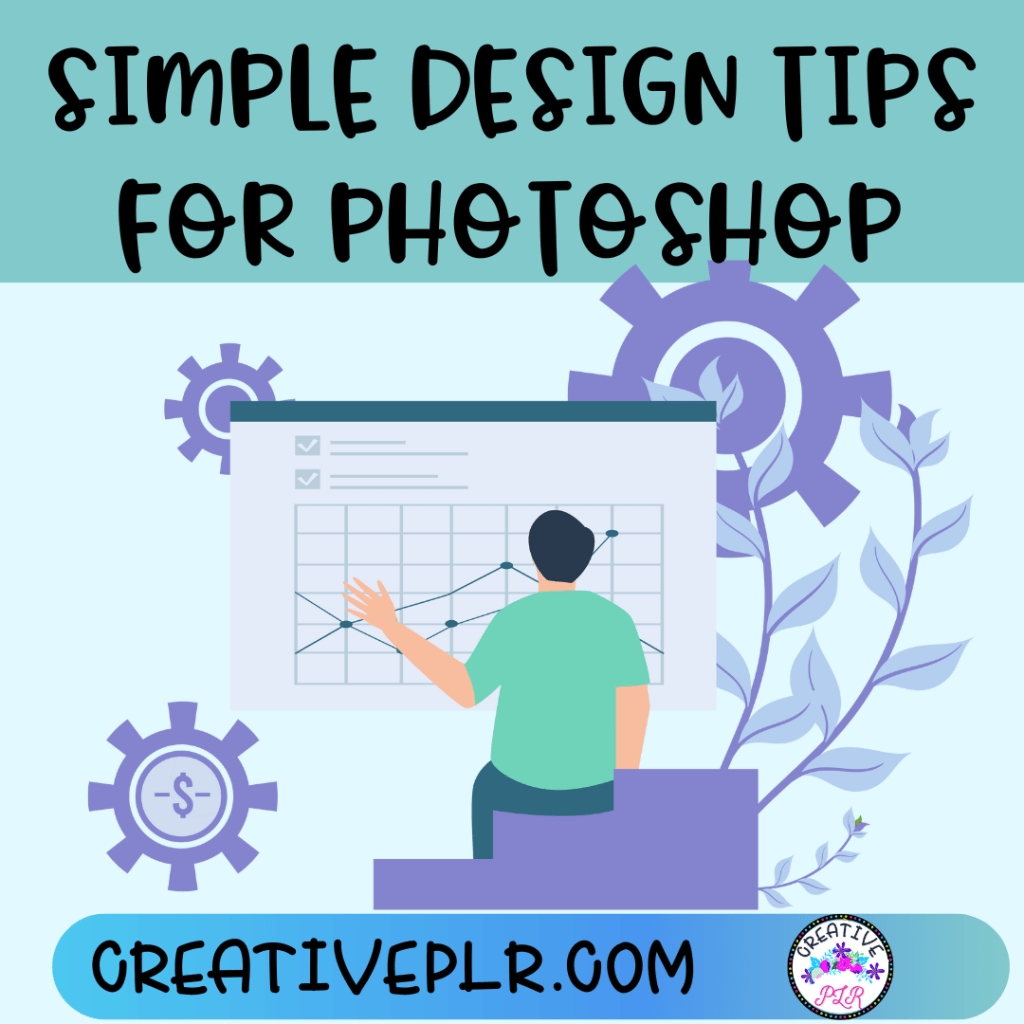
I do not normally use it for photos. I have used it for that purpose, but so seldom that when I want to resize a photo or add text I need to look up how to do it like it’s my first time. I do use it for creating word art, adding text to a coloring page, creating paper, adding textures to backgrounds and graphic elements like stickers. And the power of photoshop that is the industry standard for photo editing has a diverse selection of features that is accessible for users of all experience levels.
When I first came online, PowerPoint was not so robust, Canva had very limited tools and Affinity was just an idea as was Procreate. So it seemed like there were few alternatives to Photoshop CC. And I got a great deal (which I still have) on the monthly cost. And if Photoshop is too overwhelming, you may want to try Photoshop Elements, a scaled down version of photoshop with fewer tools.
So if you have a program that you already use for designing that works for you, then continue with it. However, in many of the PLR packs there are designed covers, coloring pages and other elements where a PSD file (Photoshop file) is included. And there are lots of Photoshop tutorials, a variety of tools for all skill levels and the digital images with transparent backgrounds are just a few of the reasons I keep returning to Photoshop.
Now you can use that PDF file in Affinity, but if you want to explore (with a free trial in Photoshop) what it looks like to do some of my typical processes, read on. And I will show you how to use those files you get in PLR. Especially the coloring pages.
Using Layers in Photoshop
Using Layers: Most things in Photoshop are created using layers. Instead of having 1 image, you have several pieces of the image on different pages. Since the backgrounds are transparent, when the layers are on top of each other, it creates a unique design.
And the backgrounds do not have to be a transparent image. You can use textured backgrounds as well to add dimension to your papers.
Utilizing the Textures and Patterns: You can use textured papers or even papers with wild designs on them to add interest to your own background papers. These are simple ways to create new and beautiful background papers. Simply add the paper, use the special effect and apply the “overlay” filter and notice how this changes the look of your background color.
You can also use the variety of photo design tools to change the look as well. There is a color tool which is simple to use to create your own palette, different selection tools, and a shape tool to help create frames.
What once was just a solid color now has some dimension and interest. And you can add several layers adjusting the opacity if you like . This is an experimental type of designing. You cannot determine by looking at the original image, what the effect will look like. And if one doesn’t work, try different images to get the look you want. You cannot tell what will work if you don’t try it. So give it a go.
Applying Filters and Effects: There are more filters and effects you can use as well. Try using each of the tools to change the look. Some types of papers and filters will change the color, others will change the intensity, some will do nothing. An easy way to change the look of your background is to apply the gradient tool so you have a soft change of color over the layer.
This might expand your ideas about what a background should be. You can use papers you create, especially designs created in Repper or find images on Pixabay.
Using Text Options in Photoshop
Adding Text: This is the easiest way to repurpose a coloring page like those received from EKITHUB. You can load the file, separate the text from the background page and then either add different text like your own quote or leave the page blank. Photoshop has a wide array of fonts available and any font that you upload to your computer will also be available.
Of course this will depend on the coloring page included. Because all coloring pages are not created equal. Or you can create a coloring page from just text. Try using different types of fonts for different parts of the saying. You can select the text, then audition different fonts and see which ones you like. It depends on the function of course. If you are using the font to color, you will need a hollow outline font or a font you can fill with white. If it is just decorative, pick a font that suits the mood.
Creating Simple Collages: If you like coloring pages, this will be one way to create from pages you already have. Gather those mandalas (only the best are needed, use your critical eye to eliminate) and repurpose as a collage. These make great coloring pages as well as divider pages in a journal or covers. This photo collage just uses layering of different mandalas to create a complex design.
Using Photoshop Brushes
Working with Brushes: Brushes are just what they sound like only digital. You can vary the size, the color and use them as accents or an all over design. But expand you idea about what a “brush” is because they can also be a small design like a stamp rather that just a brush tool.
You can create a border of the stamps, create a small design like a sticker or do the whole background. Or, you can use the pattern tool and create a seamless pattern with a stamp or brush. This way you can create an all over design using more than one brush. That takes a steady hand and I am still working on being even and controlled with the brush.
Using Templates and Resources: Of course, you can get brushes, designs and even templates in PSD files in a lot of places. Retro Supply is one of them, as is Creative Market, ETSY and of course, Creative Fabrica.
Creating Seamless Paper
I first started using Photoshop to create my own seamless paper that could be used in borders for teaching materials. Once I learned that technique, I was hooked. it is easy to do with some practice. The added benefit is that you can create paper without a background–just the design elements are used on a transparent background.
Then use that transparent overlay to create different effects and background colors. And in a recent YouTube video I showed how to take a coloring Mandala, use the magic eraser (a background remove tool) to create special effects with the design.
Saving Photoshop Files
Saving and Exporting: Decide how you want to save your files. When I create a color palette in Photoshop, I save that file as a PSD file so I can use it later. And when I have some textures that used together give me a great effect, I save that in the file as well.
Now I will admit that some of the images can create a large file size. So make sure you have a back up drive or online storage available.
When saving images you can save as JPG or PNG, and you will “export” the images. Check to make sure you are saving as 300 d.p.i so the resolution will be clear and resizable.
If you love creating digital papers, but Photoshop is just not your jam, check out this blog post 3 WAYS TO CREATE SEAMLESS PAPERS. And if you decide you love Photoshop after all, check out these mandala programs from Drifter Studio available at Creative Market. You own all the mandalas you create from them and you will never run out of coloring mandalas. My mother used to say, if you are worried about quality, make it yourself.
Thoughts and comments? Drop me a line if you would like to see more with Photoshop, I have just touched the surface here but there is so much more to this powerful program. Drop a comment below or email me at hello@creativeplr.com.