Ever feel like you’re not getting the most out of Trello? I love it and use it for a variety of lists and what I call inventory. It’s a great project management tool. But, many features could boost my productivity. There are quite a few “hidden gems” that most people do not use.
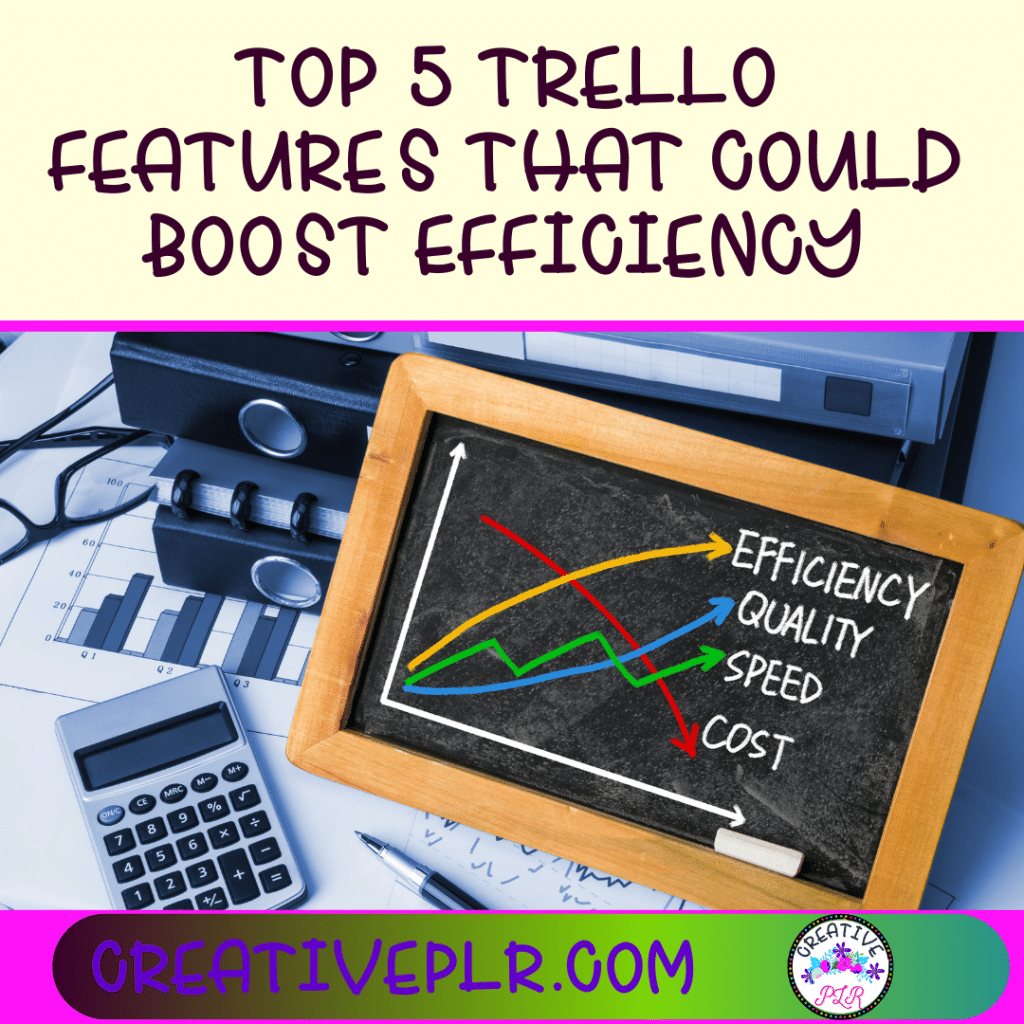
These hidden gems can make a big difference in your productivity. I wanted to share 5 overlooked features in Trello. They can boost your efficiency and streamline your workflow. Say goodbye to lost time and missed opportunities—let’s get Trello working harder for you.
Custom Fields
Trello’s custom fields are a valuable tool. They often go unnoticed, but can greatly improve your project management. Custom fields let you add specific information to your Trello cards. This is on top of what the standard fields offer. Discover the advantages of custom fields and learn to configure them effectively.
Benefits of Custom Fields
Custom fields in Trello provide a flexible way to track extra details. They help you organize and tailor your workflow to your needs. You can use custom fields to make tasks clearer. They let you include relevant data on your cards. You can use them to assign priority levels, track due dates, or categorize tasks. Custom fields let you customize Trello to fit your workflow.
Custom fields also empower teams to create structured processes within Trello boards. You can add custom fields, like dropdowns, checkboxes, or dates. They let you standardize data entry and ensure consistency across all cards. This organizational level streamlines communication. It also boosts transparency and accountability in your team.
Setting Up Custom Fields
- Accessing Custom Fields: To start, open your Trello board. Then, go to the “Power-Ups” section in the board menu.
- Enabling Custom Fields: Look for the Custom Fields Power-Up and click on “Enable.” This action will activate the custom fields feature for your board.
- Adding Custom Fields: Once enabled, you can start adding custom fields to your cards. Click on a card, then select “Custom Fields” from the card back menu. Next, choose “Add” to create a new custom field.
- You can customize your fields. First, select the field type, for example, text, number, date). Then set any extra parameters. You can create many custom fields. They capture different types of information for each card.
Follow these steps. They let you use custom fields in Trello to optimize your workflow. They also let you streamline your project management well
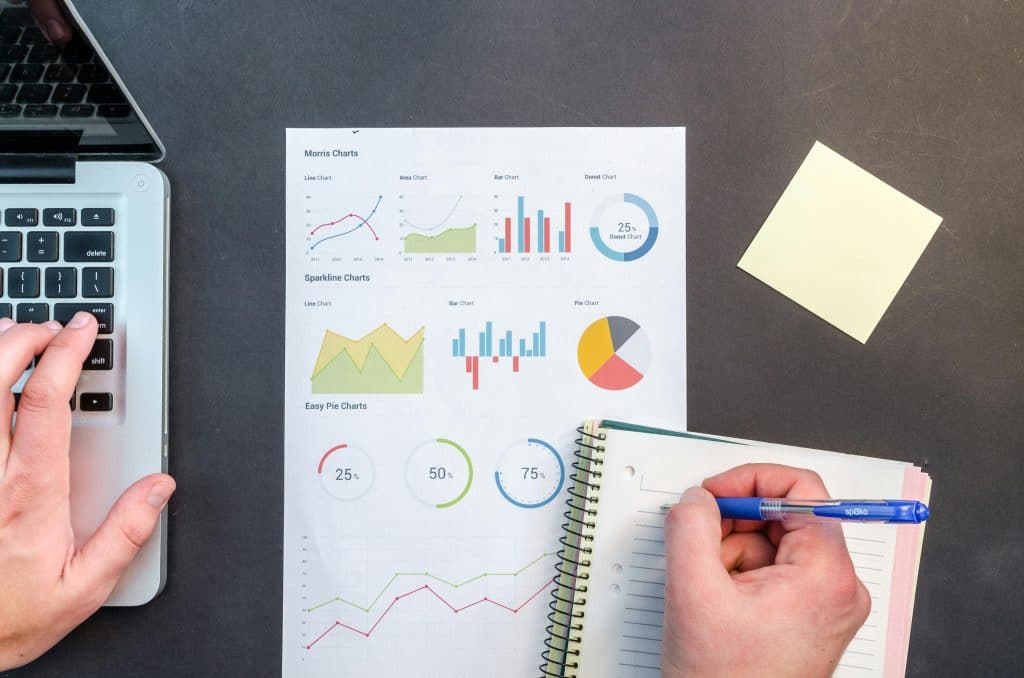
Butler Automation
Automation can be a powerful tool when it comes to boosting your productivity in Trello. Butler is one of the key tools for automating tasks. It handles repetitive workflows. You can set up automation rules and triggers using Butler. They will streamline your processes and free up time for important tasks.
Creating Automation Rules
Setting up automation rules with Butler is simple. This transforms your Trello board management approach. To get started, navigate to the Butler automation feature within your Trello board. From there, you can create custom rules. They trigger actions based on predefined conditions.
Here’s how you can set up automation rules:
- Access Butler: Open your Trello board, then go to the Butler tab.
- Create a New Rule: Click on “Create New Rule” to start setting up your automation.
- Define Triggers: Choose what will trigger the rule. For example, moving a card to a specific list or adding a label.
- Select Actions: Define what action should happen when the trigger occurs. This can include moving cards, setting due dates, or sending notifications.
- Save the Rule: Review your rule and save it. It will now run automatically whenever the defined trigger occurs.
Follow these steps. They let you automate parts of your Trello workflow. This makes your processes faster and reduces manual tasks.

Common Automation Use Cases
Butler offers a wide range of automation possibilities to simplify your workflow. Some common automation use cases include:
- Cards move between lists automatically. This happens based on triggers like setting a due date or marking a card complete.
- Automatically set due dates when creating or moving a card to a list. This ensures completing tasks on time.
- Send notifications to team members when a task is assigned or completed. This keeps everyone in the loop.
- Archive cards automatically if they meet certain criteria. This will declutter your board and keep it organized.
For more tips, see this guide on Butler Automation by Trello. It will also give you a deeper understanding of Butler.
You can use Butler’s automation to cut manual work. It also reduces errors and ensures tasks are done well. You might be managing a team project or personal tasks. Butler automation can be a valuable ally. It can optimize your Trello use.
Advanced Checklists
When it comes to organizing tasks in Trello, using Advanced Checklists can be a huge help. This function lets users break complex projects into smaller tasks within a card. It enables a smooth workflow and better task delegation.
Creating and Managing Advanced Checklists
Making advanced checklists in Trello is easy. They can boost productivity. Start by opening a card within your Trello board and locate the Checklist section. From there, you can add items to your checklist. You can assign tasks to team members and set due dates. You can even attach files to checklist items.
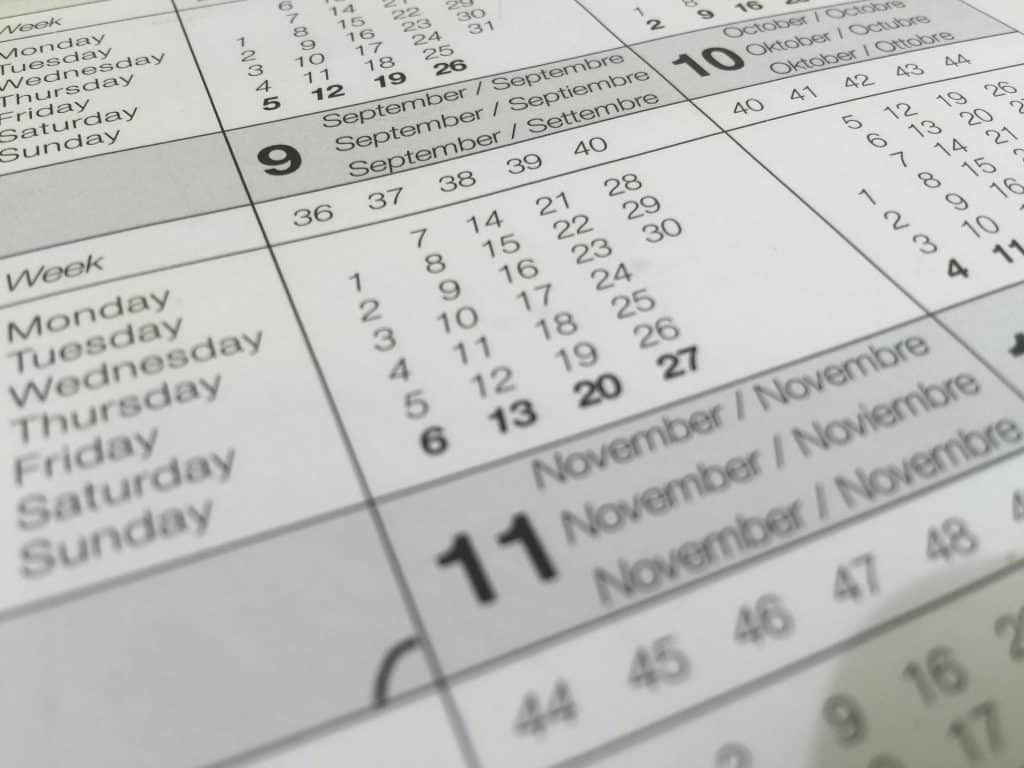
Steps to create and manage advanced checklists:
- Add a Checklist: Open a card, click on “Checklist” under the “Add to card” options.
- Name Your Checklist: Give your checklist a relevant name to keep things organized.
- Add Items: Start adding individual task items to your checklist.
- Assign Team Members: Click on each checklist item to assign it to a team member.
- Set Due Dates: Add due dates to ensure tasks are completed on time.
- Attach Files: Attach necessary files directly to checklist items for easy reference.
Breaking tasks into smaller subtasks in a checklist provides clarity. It shows each step of a project. It assigns responsibilities well and tracks progress efficiently. This feature ensures that we do not overlook any tasks. It helps team members stay on track with their assignments.
Benefits of Using Advanced Checklists
The advantages of incorporating advanced checklists into your project management strategy are plentiful. By using this feature, you can improve collaboration among team members. You can also improve task organization and project efficiency.
- Breaking down large tasks into smaller ones makes it easier to see what needs to be done. Breaking down big tasks into smaller ones helps show what to do.
- Assign distinct tasks to team members, specifying individual responsibilities.
- Better Progress Tracking: Track the completion status of subtasks. This will ensure nothing falls through the cracks.
- Setting due dates and attaching files to tasks increases efficiency. It keeps things organized and accessible.
Advanced checklists are a visual roadmap for project completion. They allow team members to track progress. They can mark tasks as done and point out tasks left. Also, assigning tasks within a checklist ensures that duties are clear. The team shares tasks equally.
You can use advanced checklists in Trello. They promote transparency and boost accountability. They also help you achieve the best project outcomes with ease.
Card Aging
The Card Aging feature in Trello is like a visual reminder for your tasks. Cards sit idle without updates or movements. They start to look older. This gives you a clear signal about which tasks need your attention.
How Card Aging Works
When you don’t interact with a card for some time, Trello changes its appearance to make it look older. The colors fade, and the card starts to look a bit weathered. This visual aging is designed to catch your eye. It reminds you to check tasks that you might forget or delay.
Optimizing Workflow with Card Aging
Using the Card Aging feature can significantly enhance your workflow. Here are some tips to make the most out of this functionality:
- Spotting Bottlenecks: Old cards stand out. This makes it easier to see where tasks are getting stuck. If several cards are aging in the same list or category, it’s a sign there might be a problem that needs addressing.
- Prioritizing Tasks: Pay attention to the cards that have aged the most. These are the tasks that need immediate action to keep your projects moving forward. Focus on these cards to prevent important tasks from slipping through the cracks.
- Establish a routine to examine aged cards at fixed intervals. This practice ensures that we do not forget any task. It helps you keep your Trello board clean and organized. Set up a weekly review session to assess and update aged cards, making sure everything stays on track.
Integrate the Card Aging feature into your routine. It will keep your workflow smooth and efficient. It ensures that no task goes unnoticed.
For more detailed info about Trello’s features, check out Trello Card Aging.
Power-Ups
In the world of Trello, Power-Ups are secret weapons. They can supercharge your productivity and boost your project management skills. These nifty add-ons extend Trello’s core functionality. They offer many integrations and features to tailor your boards to your needs. You may want to streamline communication, automate tasks, or link with other tools. Power-Ups can help.
Popular Power-Ups to Enhance Productivity
- The Calendar Power-Up changes your Trello cards into visual events on a calendar view. It gives a clear view of deadlines and schedules. Drag and drop cards to reschedule tasks into a new order. This will help you stay on top of your commitments.
- Integrate Trello with Slack using the Slack Power-Up. It will streamline team communication and collaboration. Get notifications about Trello activity in Slack in real time. This keeps everyone in the loop without switching apps.
- Google Drive: The Google Drive Power-Up lets you add Google Drive files to your Trello cards. This eliminates the need to switch between platforms when working on projects. Collaborate on documents, spreadsheets, and presentations in Trello with ease.
How to Activate and Use Power-Ups
- Accessing Power-Ups is easy. To add them to your Trello boards, open a board and go to the “Power-Ups” section in the board menu.
- Adding Power-Ups is easy. Look for the one you want in the gallery. Then, click “Add” to put it on your board. Follow any extra setup instructions provided to configure the Power-Up to your preferences.
- Set up Power-Ups. Once added, adjust their settings to fit your workflow. Customize notifications, permissions, and other features to optimize your Trello experience.
- Utilizing Power-Ups: Start leveraging the enhanced functionalities of Power-Ups in your daily tasks. They can sync due dates with your calendar. And, send notifications in Slack. They integrate with Google Drive for fluid collaboration. Power-Ups can revolutionize how you work in Trello.
Add these popular Power-Ups to your Trello boards. Master them. They unlock a new level of efficiency and collaboration in your project management.
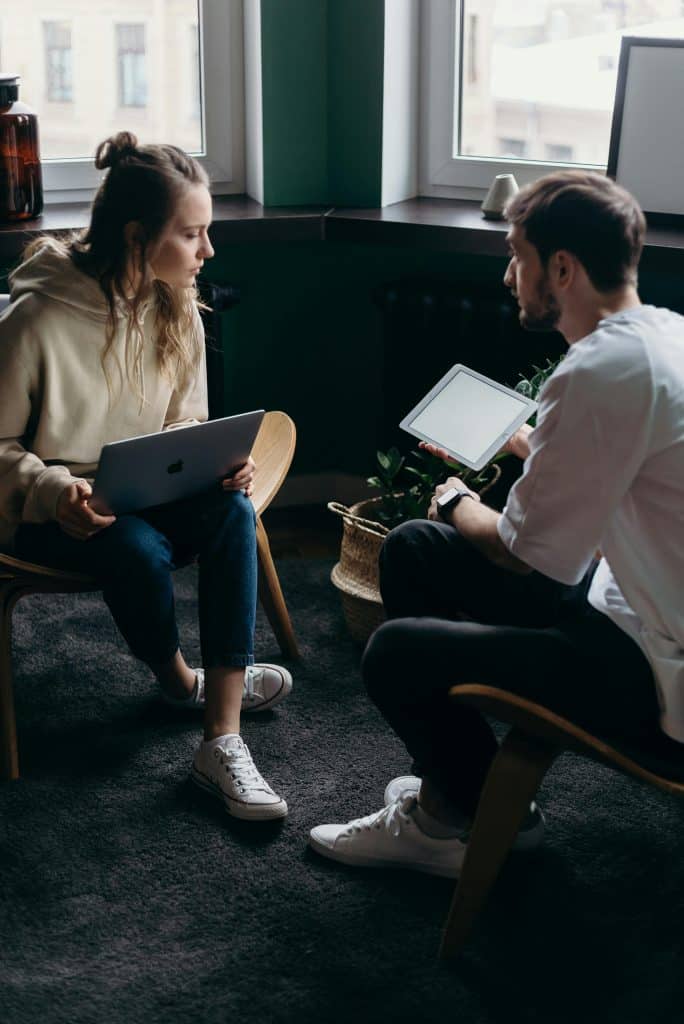
Discovering Trello’s hidden features amplifies your productivity. Custom Fields let you tailor cards to your needs. Butler Automation saves time by handling repetitive tasks. Advanced Checklists help break down projects into manageable steps, making task delegation effortless. Card Aging keeps stalled tasks visible, so nothing slips through the cracks. Power-Ups add to Trello. They work well with other tools you use.
Try incorporating these features into your daily routine. Your productivity will thank you. Discover Trello’s hidden powers. They can transform your workflow and make managing projects easy. Start exploring today and unlock Trello’s full potential.